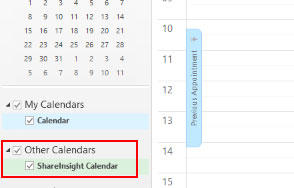Export your web site events using iCal
Events in your web site calendar can be imported into any calendar program that supports the iCalendar(.ics) file format e.g. Google Calendar, Outlook, iPhone. This means you can view your web site events alongside your personal, or office, calendar.
Importing your web site calendar from the iCal url means changes to your web site events will automatically update your calender client so it is always up-to-date.
When you are logged into the web site you can obtain your personal iCal feed. This will display the events that are relevant to you. Members of the public can access the public feed to keep in touch with your organisation's event diary.
Why not create an article on your web site to make your members aware of your iCal feed, and create a link to this article for instructions on how to obtain it?
Copying your iCal calendar feed
-
Login to your web site to obtain your personel iCal feed, or remain logged out if you require the public feed only.
-
Go to the monthly Calender page, this is normally accessed via a button on your site or an item in a sub menu. If you are struggling to locate the Calendar page you can simply add /Calendar/Month.aspx to your web site domain eg. https://thetownchurch.org.uk/Calendar/Month.aspx.
-
Click the
 button, located above the far right-hand corner of the monthly Calendar.
button, located above the far right-hand corner of the monthly Calendar.
-
Copy the URL.
Note:You can specify the number of days you require your iCal feed address to export as follows:
To the public feed add "?days=numberofdays" so a year of events would be "?days=365" eg. thetownchurch.org.uk/Calendar/Calendar.ics?days=365.
To your personel feed add "&days=numberofdays" so a year of events would be "&days=365" eg. https://thetownchurch.org.uk/Calendar/Calendar.ics?uid=5&key=31F7T62A48DC5B7FC742919A7E67E0A9
&days=365.
Importing your iCal Feed
Google calendar and Outlook 2007 are common calendar applications that an iCal url can be added to so we've added intructions on how to add the url to these applications below. If you use a different calendar application refer to its help system for instructions on how to import an iCal feed url.
Importing your iCal feed into Google Calendar
-
Make sure you've copied your personal iCal feed first (see instructions above).
-
Access your Google calendar.
-
Under the "Other Calendars" area, that appears down the left-hand side, select the "Add" option, followed by the "Add by URL" option from the further options that appear. An "Add by URL" box should appear.
-
Paste the url you copied earlier into the URL edit box and select the "Add Calendar" button to commit to Google.
-
You should now see a message displayed on screen saying: your calendar will be indexed by Google Calendar. Click refresh at the top of the calendar and then try viewing by "month" to check your events are displaying correctly.
-
Your calendar should be visible under the "Other Calendars" area. The title will display something like this e8vni212k8ar85ve650rueok6j4env7n@import.calendar.google.com . To change this title click on the downward arrow, to the right of the title, to see further options and then select "Calendar Settings" from the options displayed. Under the "Calendar name" you can now rename the title to be what you require; select "Save" to commit your changes.
Importing your iCal feed into Outlook
-
Make sure you've copied your personal iCal feed first (see instructions above).
-
Start Outlook
-
Select the "File" option from the tabs at the top…
-
...and then "Account Settings" from options,
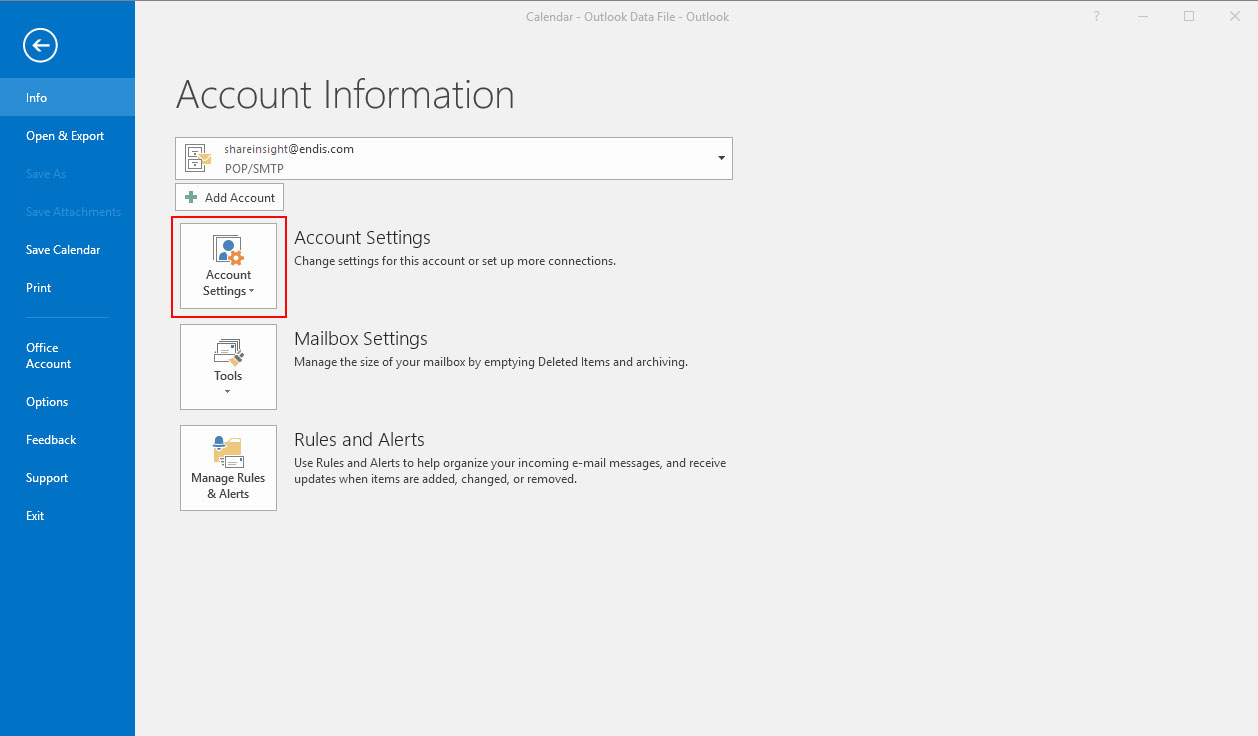
-
Within the "Account Settings" select the "Internet Calendars" tab and then select "New".
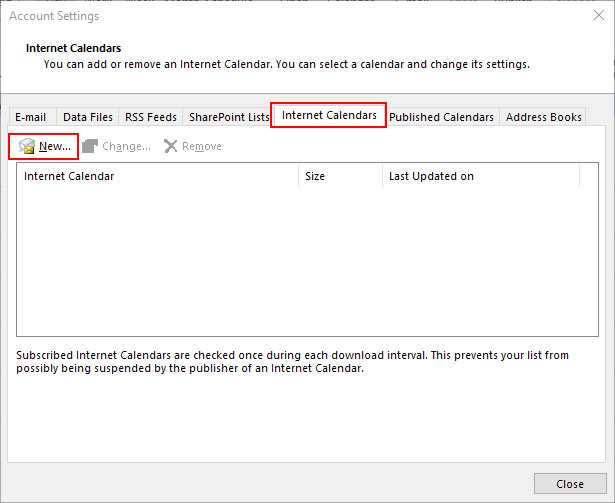
-
Next paste the iCal URL into the edit box that appears, and then click "Add."
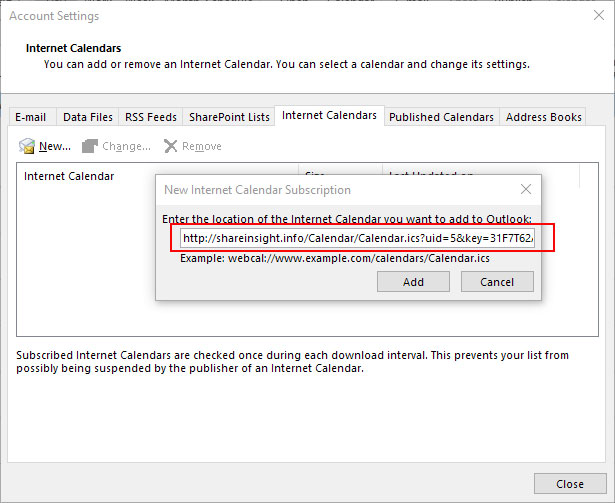
-
You should now have various subscription options displayed. Rename the "Folder Name" to be what you would like the imported calendar to be titled e.g. Organisation name, and add a description if required. The other options should be unselected. "Click "OK" when complete.
-
You should now see your imported calendar listed under "Other Calendars" in the Calendars section of Outlook. Select it to view your imported calendar activities. If the calendar doesn't display close Outlook and restart it to see your calendar appear.